- How To Use Recovery Disk Assistant Mac
- Apple Recovery Disk Assistant Catalina
- Os X Recovery Disk Assistant Catalina Download
By Vernon Roderick, Last updated: March 12, 2020
Whether you are trying to fix a stubborn problem, repair/erase a hard disk, or reinstall the latest macOS version, macOS recovery (launched in 2010 with OS X 10.7 Lion) is the right way to go. While this official troubleshooter works well most of the time, it has had its fair share of issues. The HD partitions were totally wiped, so there's no access to the normal recovery tools you'd use to reinstall OS X. I'd like to get OS X back on said laptop, but I can't find a way to do this as I can't find any installation media images and the other tools (such as the OS X Recovery Disk Assistant) require access to another Mac. Starting up Mac OS into Recovery Mode allows for various important troubleshooting and recovery features, including the ability to reinstall MacOS, repair a hard drive with Disk Utility, erase a boot disk, restore a Mac from a Time Machine backup, adjusting and setting Firmware passwords, as well as some other more advanced functionalities.
Every maintenance-minded user of Mac devices would think of learning how to create Mac recovery disk. After all, it can help you in various ways such as when you want to reinstall the operating system or restore it from a backup.
However, it’s not going to be as easy as you think. Years ago, it might be, but now with the latest version of Mac, it is more complicated than before.
Though before we go deeper into that, you should know first what this Mac recovery disk really is as we answer the most frequently asked questions about it.
FAQs on Mac Recovery Disk
How To Use Recovery Disk Assistant Mac
There are tons of questions regarding the Mac recovery disk, from what the term refers to what the prerequisites are to create Mac recovery disk. Let’s start with the first question.
What is a Mac Recovery Disk?
First off, a Mac recovery disk is a storage drive that contains all the necessary files to restart your Mac in case a disaster strikes the device. It is usually a hidden storage drive that can be accessed only through special means. There is a separate function for when you want to create Mac recovery disk and when you want to restore from it. Restoring from a Mac recovery disk usually solves most issues on a Mac operating system.
What do you need to create Mac recovery disk?
Since the update of OS X Lion for Mac, Recovery HD volumes were introduced. Thus, the first thing you need is an OS X Lion version of Mac or later. You will also need a storage drive to serve as the Mac recovery disk. This can be a pen drive, external drive, or even a compact disk, as long as it can be used for storage.
Are there different methods to create Mac recovery disk?
Mac issues can happen to all of us, even for those that have only recently bought their Mac devices. Different issues call for different methods, and fortunately, there are numerous methods for you to use. It can be through the Debug Menu or the Terminal. They differ in the steps to follow as well as the Mac version to use.
What tool is used to create Mac recovery disk?
The last question involves the tool to use when trying to create Mac recovery disk. To start with, there is a tool that you will be using and it is the OS X Recovery Disk Assistant. It is capable of creating a copy of a recovery HD then transfer it to a removable disk, thus, creating the Mac recovery disk. Unfortunately, you will have to install this tool first before you try learning how to create Mac recovery disk.
With a little bit of time, not only will you learn everything about the Mac recovery disk, you will also learn how to create Mac recovery disk as you desire. Now let’s start with the actual steps.
Apple Recovery Disk Assistant Catalina
How to Create Mac Recovery Disk
Now that you know a bit more about a Mac recovery disk, now might be the time to turn our attention to how you can actually create Mac recovery disk. As we’ve said before, there are two ways to do this. Let’s begin with the first method.

Debug Menu (OS X Yosemite)
Since Recovery HD volumes are hidden, you won’t be seeing them on your desktop anytime soon. Thus, in order to create Mac recovery disk, you will have to ensure that the recovery volume is visible first so we can work with it.
To make the volumes visible, we will be using a hidden function of the Disk Utility which is the Debug Menu exclusive to the OS X Yosemite Mac version.
Though it may not be familiar to you, it is actually very helpful for users. As you might already know, Disk Utility allows for the management of disks on your operating system, similar to what the Disk Management utility does.
The Debug Menu is a component of this Disk Utility that has the capability of creating a recovery volume partition which is the first step to create Mac recovery disk. Here’s how you can do this:
- Open the Disk Utility app on your Mac. You can access it from Applications> Utilities.
- There will be menus here but go to the Debug menu.
- From this menu, click on the Show Every Partition.
- The recovery volume should now be listed under the Device list.
- Now select the recovery volume that you want to use as a source and destination, then head to the Restore.
- There, drag and drop the original recover volume into the Source Likewise, drag and drop the new recovery volume into the Destination field.
Note: Make sure you selected the right volumes since each will encounter changes that you may not be able to undo.
- Click on the Restore button and click the Erase button if it appears.
- Enter the administrator’s password if asked for it.
That’s pretty much everything you need to know in order to use the Debug menu to create Mac recovery disk. It won’t automatically hide the volume, so it should appear on your desktop immediately. If you don’t want that to happen, you can follow these steps:
- On the Device list of Disk Utility, select the recovery volume that you have recently created.
- Now at the top of the window, click on the Unmount.
Remember that you can always do this so you can create Mac recovery disk in a batch. This is very convenient since you can pick one that is most suitable for your situation.
That’s how you can create Mac recovery disk using the Debug Menu on the Mac OS X Yosemite. Now let’s head to the second and last method.
Terminal (OS X El Capitan)
This time, we will be using the Terminal, which is like Mac’s version of the Command Prompt. It is a built-in command-line utility tool on Mac and it is accessible to all of its users.
We will be using it this time since the Debug Menu was removed on the OS X El Capitan version of Mac, or any of its successors.
However, it should be a bit familiar to create Mac recovery disk using Terminal since we’re using disk util which is related to the Disk Utility. Your first task is to create the disk image then make the volumes visible instead of hidden, and here’s how you can do this:
- Access the Terminal by heading to Applications > Utilities, the same location of Disk Utility.
- On the Terminal prompt, hit the Enter key on your keyboard.
- Now launch the Disk Utility window this time.
- There should be a list of partitions showing up right about now. Look for the one that has Recovery HDas its Name and Apple_Boot as its Type. There will be an extra field titled Identifier for the right entry. Simply take note of the Identifier of that specific recovery volume.
- Now head back to the Terminal then enter this command, replacing the one for Identifier with the value you take note of earlier.
sudo hdiutil create ~/Desktop/Recovery HD.dmg –srcdevice /dev/Identifier
- Now press Enter. If prompted, type in your administrator password then press Enter
At this point, the disk image would already be on your Mac desktop. Now there are two things left to do, and that is to create a partition then clone the disk image into that partition. Let’s start with how you can create a partition:
- Head to the Disk Utility window.
- On the left side of the window, select the drive that corresponds to the drive that you would want to use to create Mac recovery disk.
- There should be a dropdown menu for Partition. Click on this then indicate the number of partitions that you want to create.
- Now on the Format field, select the format that you would want to use.
- Next, click the Options…button then select the partition scheme you’d want to use then click OK after choosing the appropriate option.
- Press Apply if you want to finalize the operation.
Creating a partition is simple enough, but cloning the disk image to the partition is not. With that said, here are the steps you’ll need to follow to clone the disk image and ultimately create Mac recovery disk:
- Launch the Disk Utility window just like what you did before.
- On the Disk Utility window, there will be a list of partitions. Simply select from the sidebar the partition that you’ve recently create.
- Now click on the Restore button under the Edit menu or in the toolbar of Disk Utility.
- From the resulting dropdown menu, select Image.
- There will be a new popup window where you’ll have to locate the new recovery volume. Navigate to where it is located which should be the Desktop, then click Open once the DMG file is selected.
- Finally, click on the Restore Also, click on Done the last window appears.
You now learned how to create Mac recovery disk. You created a disk image, a partition, then used both of them to create Mac recovery disk.
Although that’s essentially what you need to know, you can also choose to hide the recovery volume for more security. You can do this by following these steps:
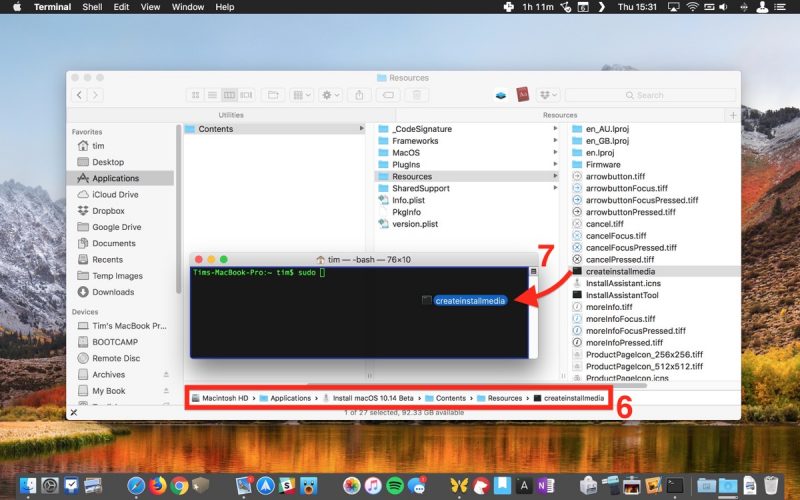
- On the Disk Utility, select the newly-created recovery volume.
- Once it is selected, click the Unmountbutton from the toolbar of Disk Utility.
- It isn’t finished just yet. You have to go to the Terminal.
- There, type in this command and replace the Identifier again with the value located on the Identifier field of the newly-created recovery volume.
sudo asr adjust --target /dev/Identifier -settype Apple_Boot
- Press Enter, type in your password if asked, then press Enter
That’s pretty much it. You now have a Mac recovery disk that you can use anytime you encounter emergency issues.
Now, what if you weren’t able to create Mac recovery disk and disaster has already happened? Fortunately, we still have a solution for you.
An Alternative to Mac Recovery Disk
We create Mac recovery disk because disaster might strike any minute. However, it does not always go as we planned. A great example of this is if you have already encountered an issue before you can even create Mac recovery disk. When that happens, we suggest FoneDog Data Recovery.
FoneDog Data Recovery is a software designed to help users recover their files on different occasions. It is available on Windows and most importantly, on Mac.
Simply put, it can be considered as an alternative for when you failed to create Mac recovery disk, or if you don’t even want to create Mac recovery disk.


Conclusion
You don’t have to experience issues on Mac to know that it is devastating. It can lead to lots of problems if not solved at once, especially if the issue is progressive. That’s why this article discussed all Mac recovery disks and how to create Mac recovery disk.
Even if this helped you, you should always keep in mind to have more than one solution when trying to fix your problems. After all, prevention might be better than cure, but it’s best to have both.

Start up from macOS Recovery
Determine whether you're using a Mac with Apple silicon, then follow the appropriate steps:
Os X Recovery Disk Assistant Catalina Download
Apple silicon
Turn on your Mac and continue to press and hold the power button until you see the startup options window. Click the gear icon labeled Options, then click Continue.
Intel processor
Make sure that your Mac has a connection to the internet. Then turn on your Mac and immediately press and hold Command (⌘)-R until you see an Apple logo or other image.
If you're asked to select a user you know the password for, select the user, click Next, then enter their administrator password.
Reinstall macOS
Select Reinstall macOS from the utilities window in macOS Recovery, then click Continue and follow the onscreen instructions.
Follow these guidelines during installation:
- If the installer asks to unlock your disk, enter the password you use to log in to your Mac.
- If the installer doesn't see your disk, or it says that it can't install on your computer or volume, you might need to erase your disk first.
- If the installer offers you the choice between installing on Macintosh HD or Macintosh HD - Data, choose Macintosh HD.
- Allow installation to complete without putting your Mac to sleep or closing its lid. Your Mac might restart and show a progress bar several times, and the screen might be empty for minutes at a time.
After installation is complete, your Mac might restart to a setup assistant. If you're selling, trading in, or giving away your Mac, press Command-Q to quit the assistant without completing setup. Then click Shut Down. When the new owner starts up the Mac, they can use their own information to complete setup.
Other macOS installation options
When you install macOS from Recovery, you get the current version of the most recently installed macOS, with some exceptions:
- On an Intel-based Mac: If you use Shift-Option-Command-R during startup, you're offered the macOS that came with your Mac, or the closest version still available. If you use Option-Command-R during startup, in most cases you're offered the latest macOS that is compatible with your Mac. Otherwise you're offered the macOS that came with your Mac, or the closest version still available.
- If the Mac logic board was just replaced, you may be offered only the latest macOS that is compatible with your Mac. If you just erased your entire startup disk, you may be offered only the macOS that came with your Mac, or the closest version still available.
You can also use these methods to install macOS, if the macOS is compatible with your Mac:
- Use the App Store to download and install the latest macOS.
- Use the App Store or a web browser to download and install an earlier macOS.
- Use a USB flash drive or other secondary volume to create a bootable installer.